티스토리 뷰
안녕하세요. IT블로거 시대입니다. 오늘 소개해드릴 내용은 아이폰 사진 보정을 보다 쉽게 하는 방법에 대해서 소개해드리려고 하는데요? 무척이나 쉽고 간단한 방법이기 때문에 여러분들도 금방 따라 하실 수 있습니다. 오늘 아이폰 사진 보정의 방법은 여러 장의 사진을 한 번에 일괄 보정하는 방법입니다.



가장 먼저 보정하실 사진을 선택을 하게 되면 우측 상단에 편집이라는 항목이 보이실 겁니다. 편집을 누르게 되면 노출, 휘도, 그림자, 밝기, 블랙포인트, 채도, 색 선명도 등을 조절해서 이웃님들께서 원하는 색감을 찾아 적용을 하시면 되는데요? 어도비 라이트룸 프로그램으로 보정하는 것과 비슷하다고 보시면 됩니다. 아이폰 기본 사진보중 툴도 정말 강력한 툴이기 때문에 유로프로그램보다 쉽고 간단하게 적용하실 수 있습니다.



이렇게 제가 설정한 사진처럼 색감을 조정하셨다면 우측 하단에 완료 버튼을 눌러주시게 된다면 사진보정은 완료가 되게 됩니다.
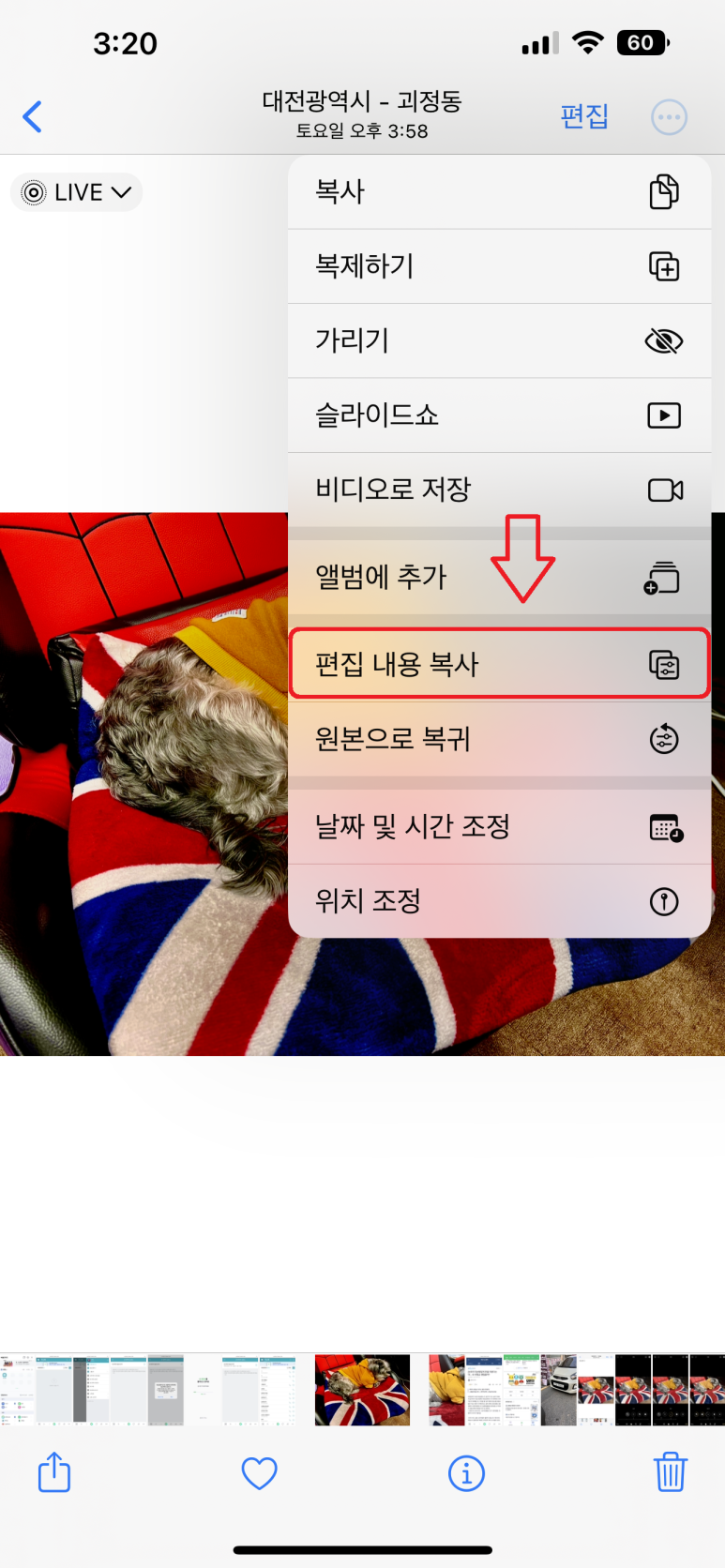
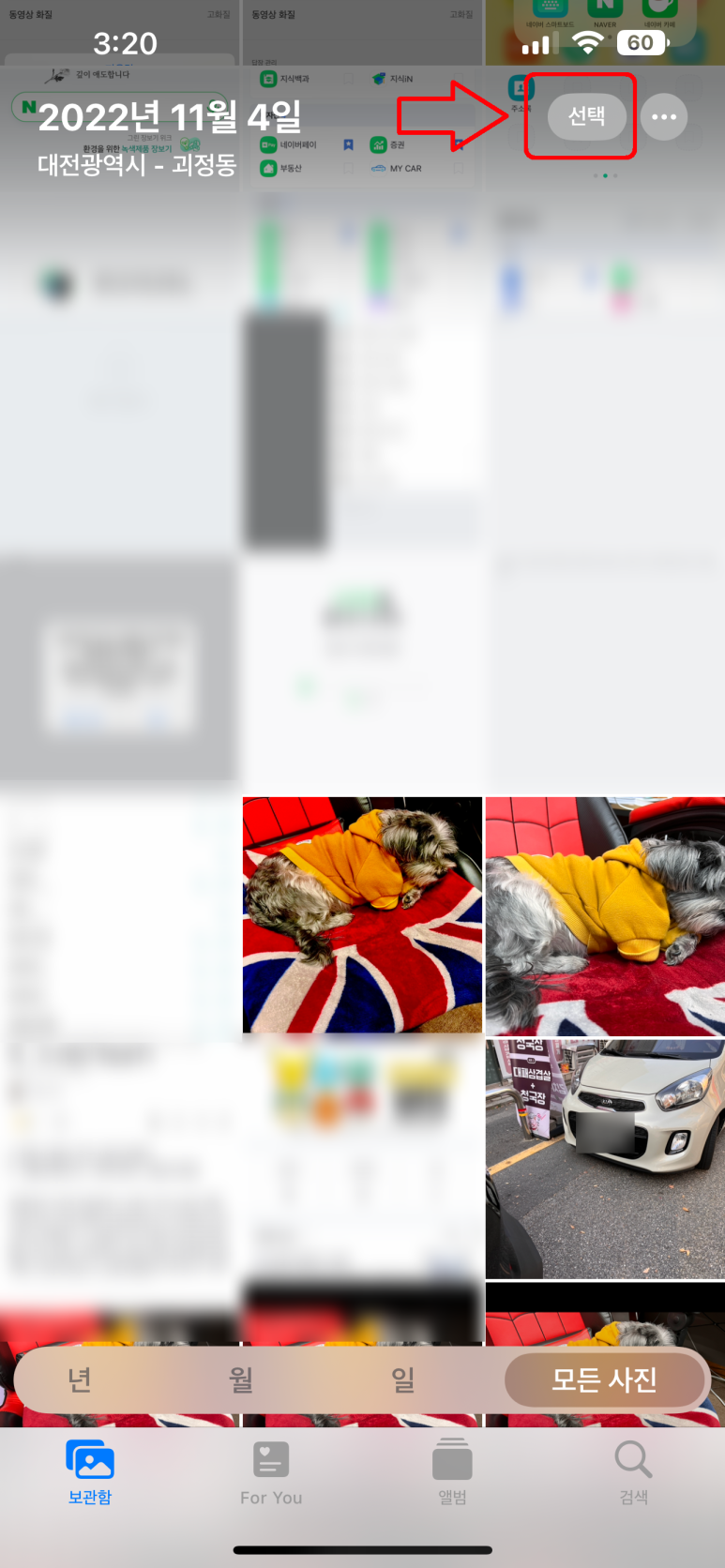
다시 조금전 색감 보정한 사진에서 우측 상단에 점 3개 아이콘인 설정 메뉴를 선택해 주시는데요? 선택을 하고 나면 여러 가지 메뉴들이 나오시는 게 보입니다. 이때 중앙 메뉴를 보게 되면 편집 내용 복사 항목이 있습니다. 편집 내용 복사를 하게 된다면 조금 전 설정하신 보정 세팅값이 복사가 되는 것입니다. 복사가 완료가 된다면 다시 우측 상단 선택 메뉴를 선택해 주세요.
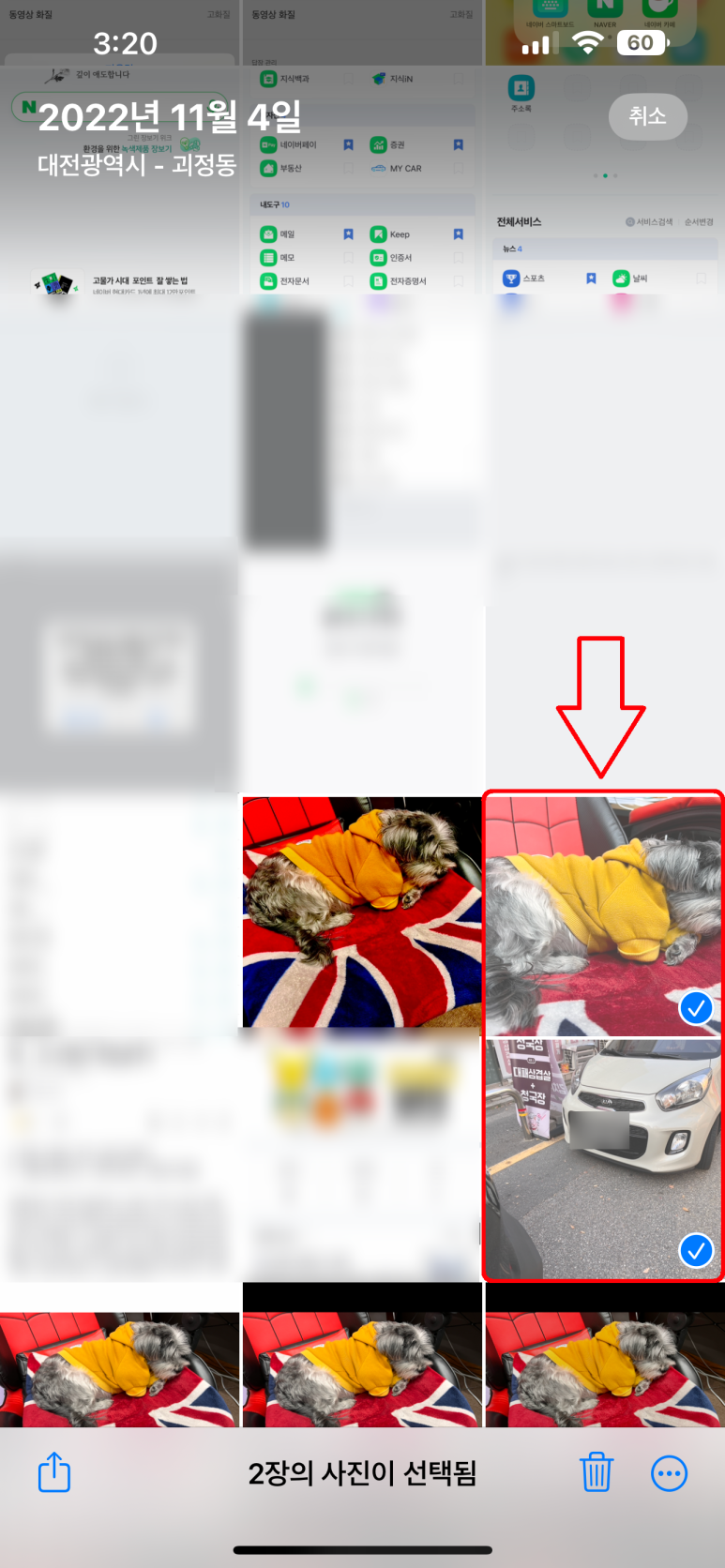
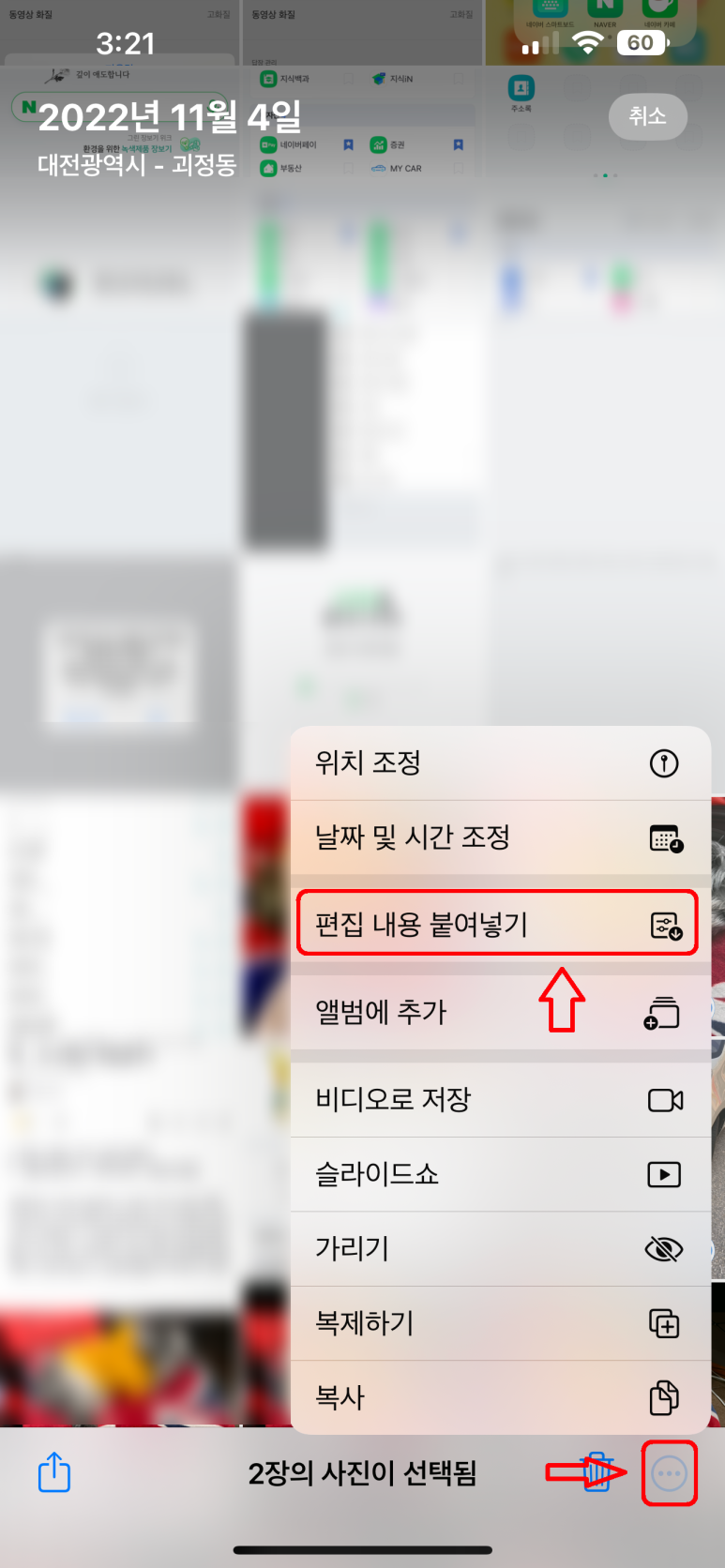
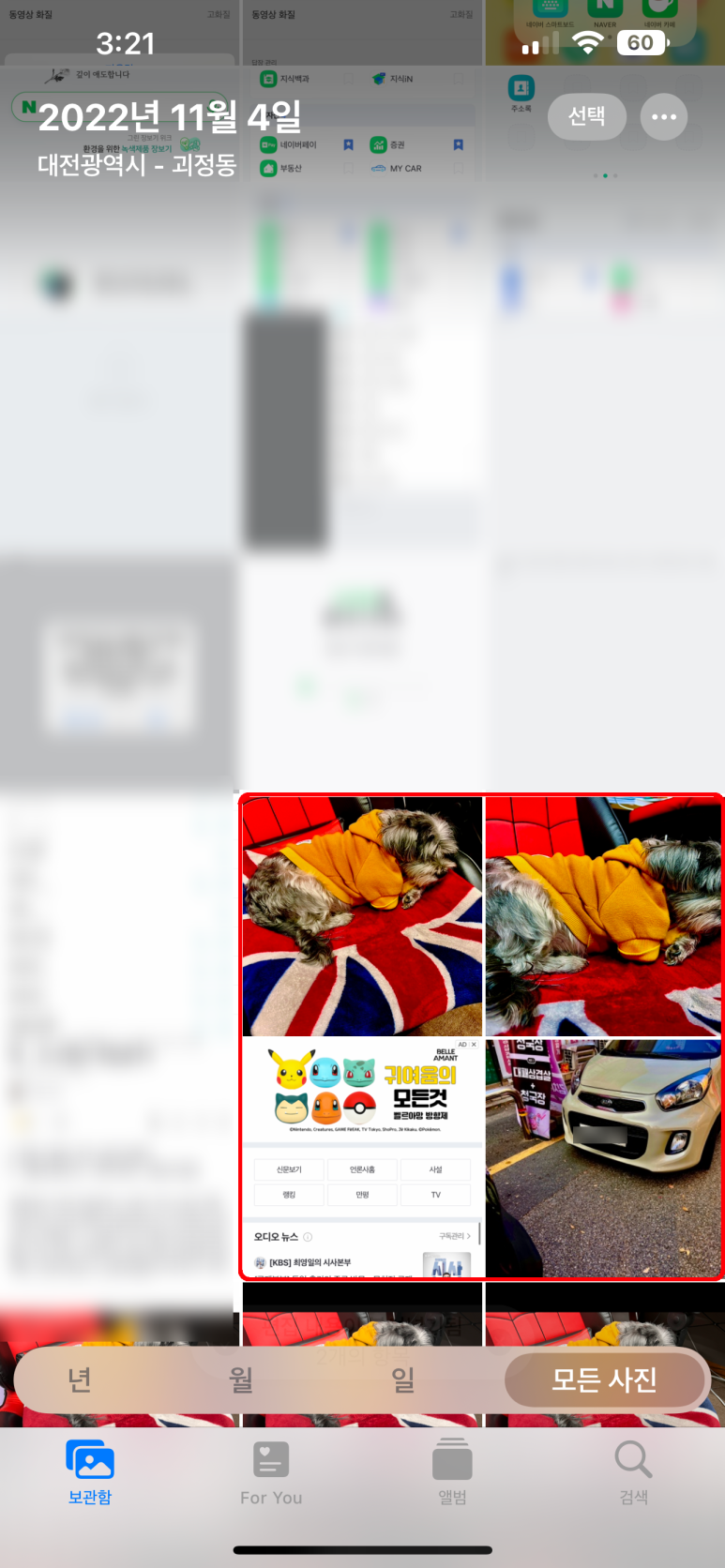
우측 상단 선택을 눌러주셨다면 사진을 여러 장 선택을 할 수 있습니다. 원하는 사진을 여러 가지를 선택을 하신다면 좌측에 사진처럼 선택한 사진들이 체크가 된 걸 볼 수 있습니다. 체크항목이 활성화가 되어있다면 다시 우측 하단 점 3개 아이콘을 선택해 주세요. 화면에 편집 내용 붙여 넣기 메뉴가 나오게 되는데요? 다시 편집 내용 붙여 넣기 항목을 선택하게 된다면 사진의 색감이 조금 전 설정했던 그 색감으로 자동으로 일괄 변경된 것을 볼 수 있습니다.
보정한 이쁜 사진을 삭제만 하지 않는다면 언제든지 편집 내용을 복사할 수 있기 때문에 해당 보정값은 무한으로 이용할 수 있습니다. 아이폰으로 사진보정하는 방법은 비슷한 색감과 배경의 사진이라면 언제든지 비슷한 느낌을 낼 수 있기 때문에 엄청나게 쉽게 보정이 가능한 방법이라고 생각이 됩니다.
오늘 준비한 아이폰 사진보정 쉽게 하는 방법에 대해서는 여기까지입니다.
'IT정보' 카테고리의 다른 글
| 아이폰14 Pro 한달 사용 후기 (0) | 2023.02.06 |
|---|---|
| 휴대폰 전화번호 연락처 백업하는 방법 (0) | 2023.02.06 |
| 갤럭시S23 사전예약 출시일 플러스 울트라 최종 최신소식 (1) | 2023.02.03 |
| 아이폰 사파리 탭 삭제 자동방법 (2) | 2023.02.03 |
| 갤럭시 수리모드 AS센터도 안전하게 (0) | 2023.02.03 |
- Total
- Today
- Yesterday
- 갤럭시S24울트라
- 아이폰
- 갤럭시s24
- 아이폰17출시일
- 갤럭시s23
- 아이폰17디자인
- 베스트샵서포터즈
- 갤럭시S25
- lgbestshop
- rtx5080
- 아이폰17카메라
- Z플립5
- 아이폰16
- 586세대의미
- 단통법폐지
- 맞벌이부부육아휴직
- 갤럭시Z플립5
- 아이폰17
- 아이폰17프로
- 애플비전프로
- 갤럭시S22
- 586세대뜻
- lg전자베스트샵서포터즈
- 갤럭시S24울트라스펙
- 갤럭시자동재부팅
- 비전프로
- 갤럭시S23FE
- 아이폰se4출시일
- 아이폰16프로
- 갤럭시S23플러스
| 일 | 월 | 화 | 수 | 목 | 금 | 토 |
|---|---|---|---|---|---|---|
| 1 | 2 | 3 | ||||
| 4 | 5 | 6 | 7 | 8 | 9 | 10 |
| 11 | 12 | 13 | 14 | 15 | 16 | 17 |
| 18 | 19 | 20 | 21 | 22 | 23 | 24 |
| 25 | 26 | 27 | 28 | 29 | 30 | 31 |
