윈도우 작업표시줄 아이콘 사라짐 해결 방법
윈도우 작업 중 작업 표시줄의 아이콘이 갑자기 사라지는 문제는 많은 사용자가 한 번쯤 경험하는 흔한 현상입니다.
이 문제는 주로 시스템 설정 오류, 소프트웨어 충돌, 또는 사용자 실수로 인해 발생할 수 있습니다.

이번 포스팅에서는 '윈도우 작업표시줄 아이콘 사라짐 해결 방법'에 대해 다루며, 발생 원인과 이를 해결할 수 있는 다양한 방법을 상세히 소개하겠습니다.
1. 작업 표시줄 자동 숨기기 설정 확인
작업 표시줄 아이콘이 사라지는 가장 흔한 이유 중 하나는 작업 표시줄의 자동 숨기기 기능입니다.
이 기능이 활성화되면 마우스를 하단으로 이동시키기 전까지 작업 표시줄이 보이지 않게 됩니다.
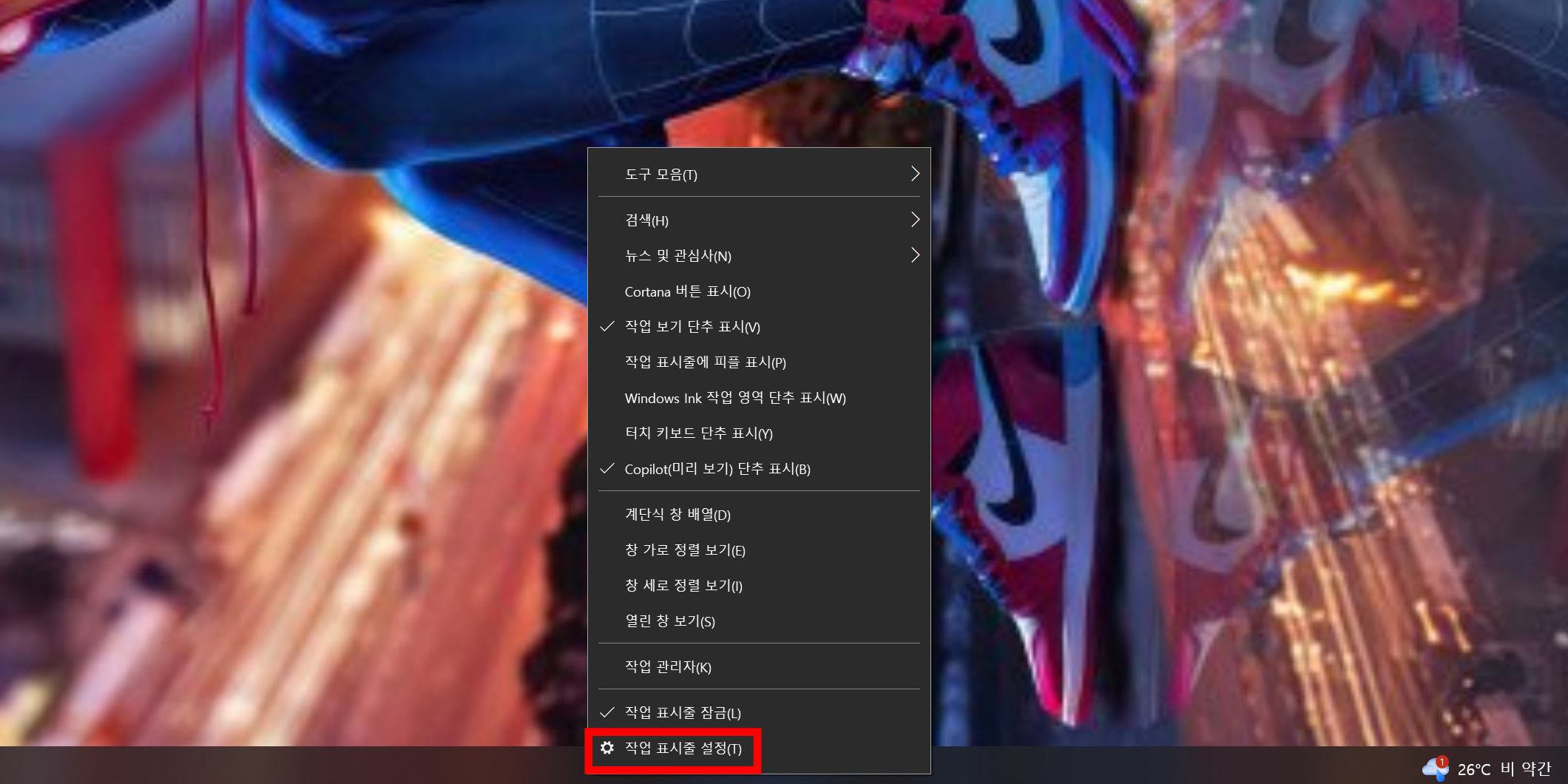
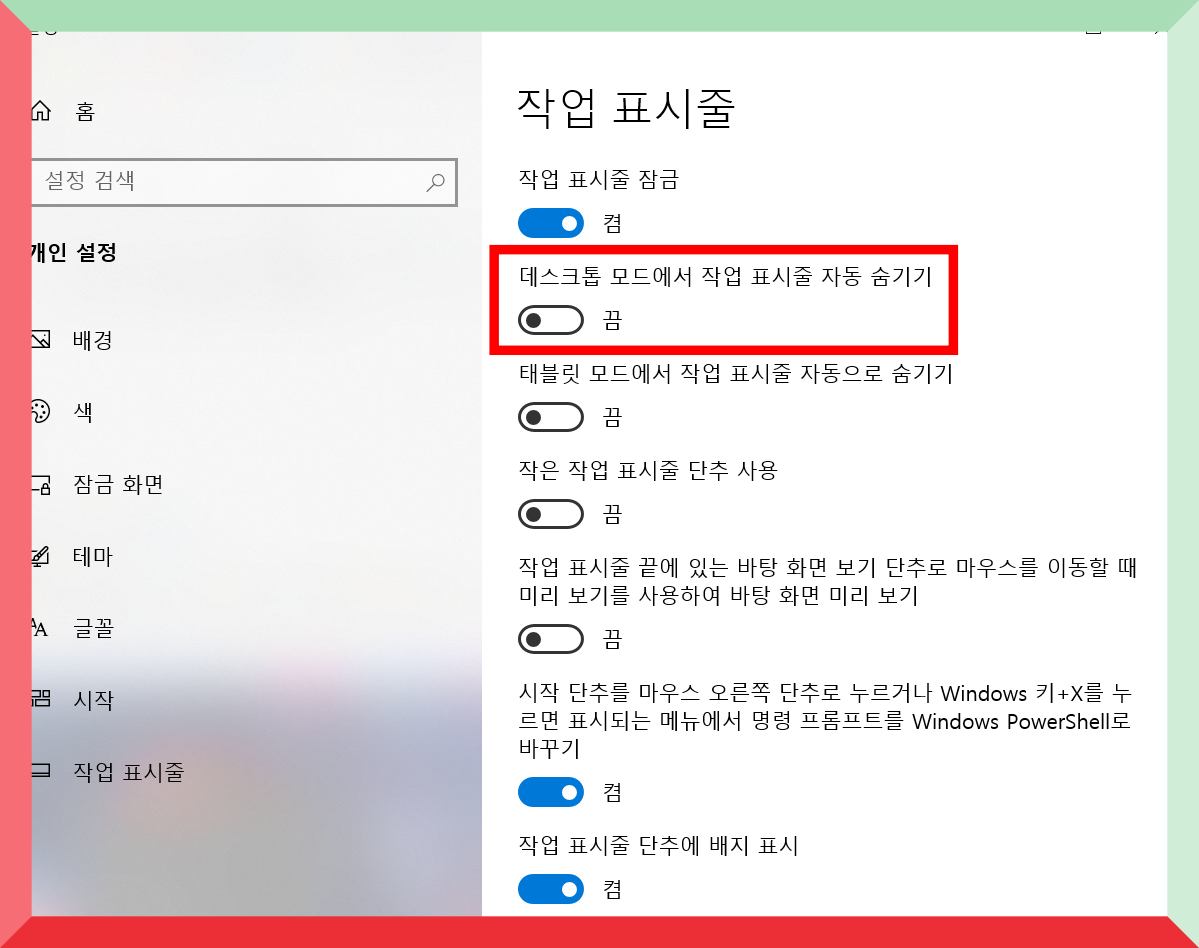
- 작업 표시줄을 오른쪽 클릭합니다.
- 작업 표시줄 설정을 선택합니다.
- "데스크톱 모드에서 작업 표시줄 자동 숨기기" 옵션이 활성화되어 있다면, 해당 기능을 꺼줍니다.
이 설정은 윈도우 10과 윈도우 11에서 동일하게 적용됩니다.
2. Windows 탐색기 프로세스 재시작
작업 표시줄이 사라지는 또 다른 흔한 원인은 Windows 탐색기(Explorer.exe)의 오류입니다.
Windows 탐색기는 작업 표시줄을 포함해 여러 시스템 요소를 관리하는 중요한 프로세스입니다.
이 프로세스가 충돌하면 작업 표시줄 아이콘이 사라질 수 있습니다.
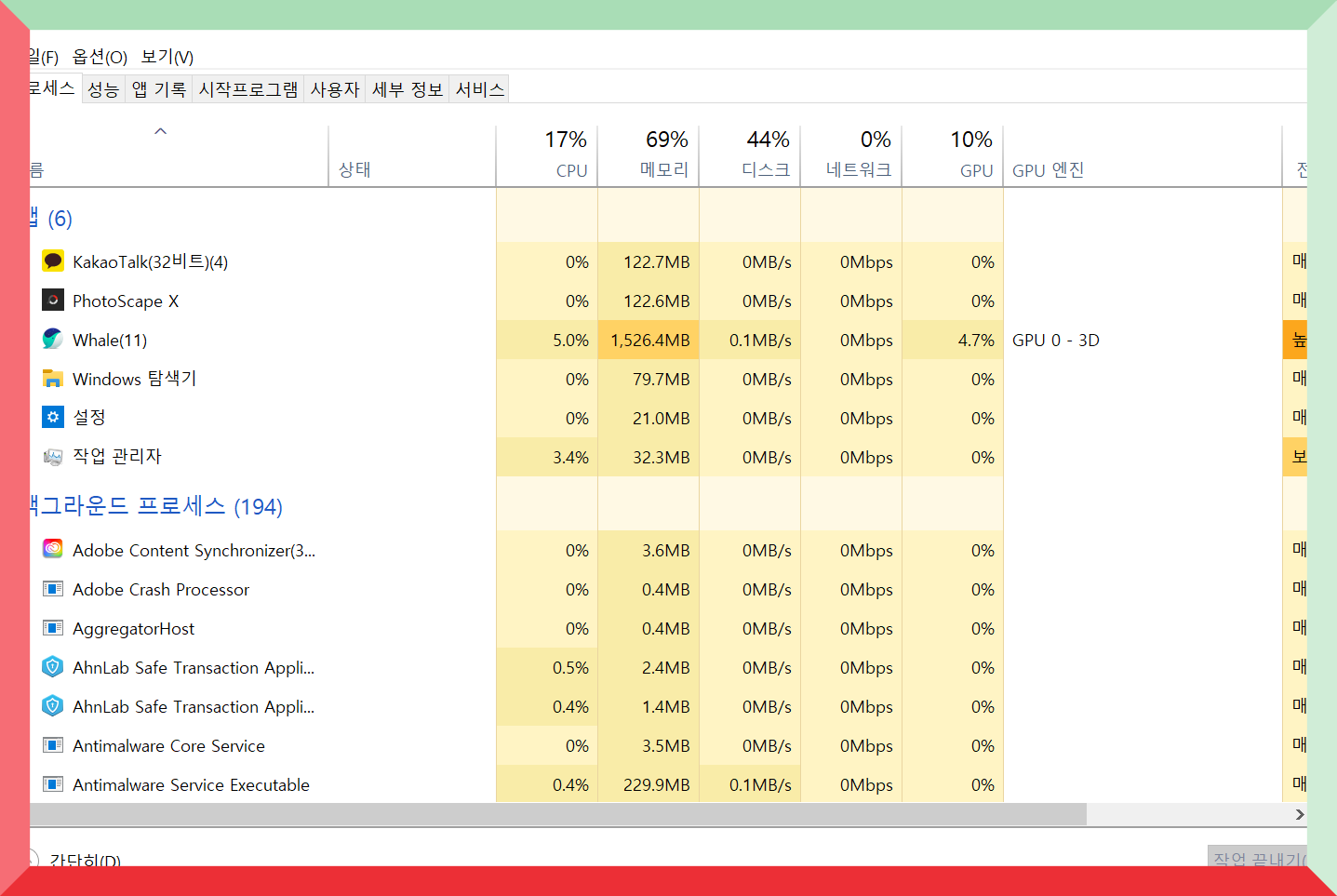
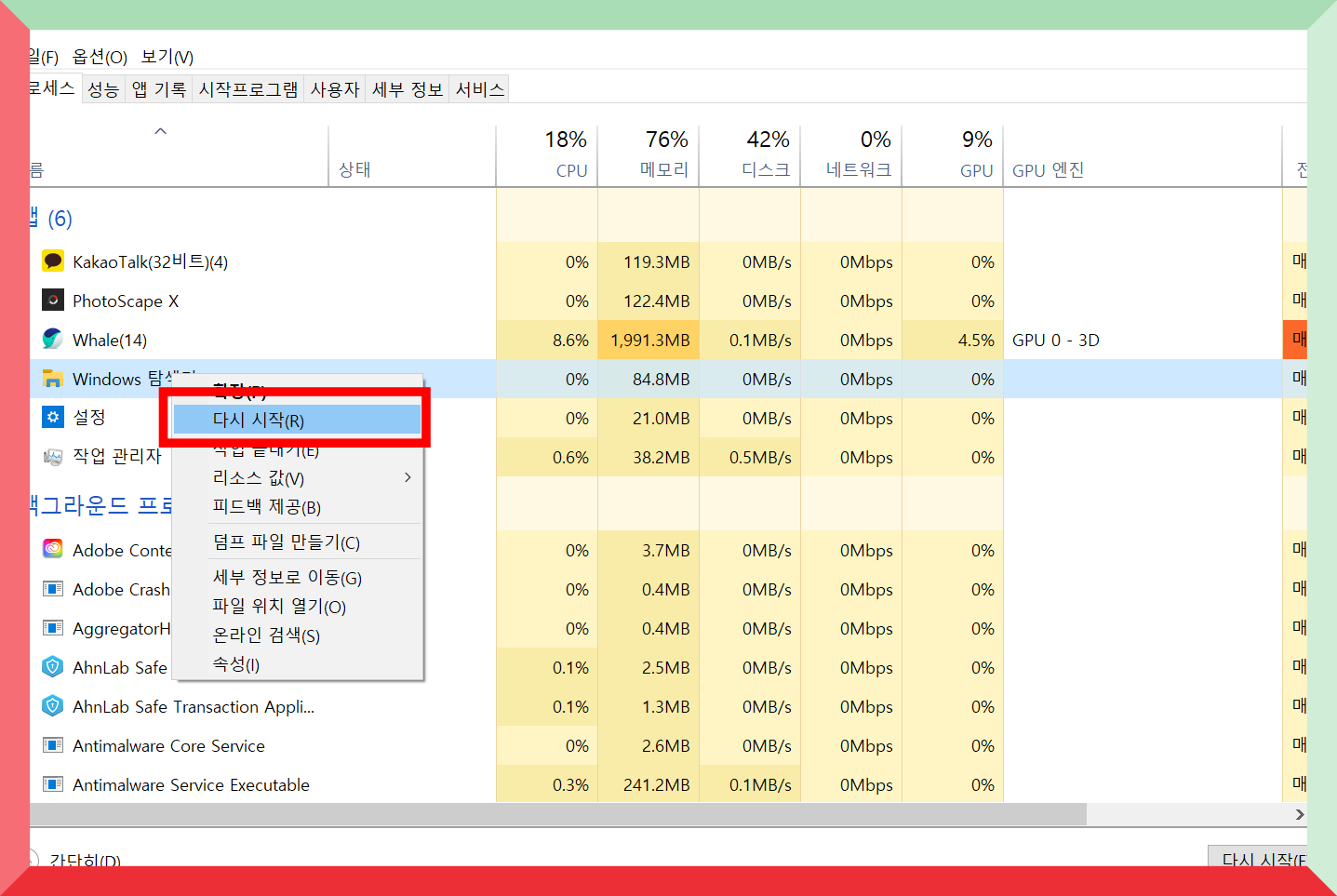
- Ctrl + Shift + Esc 키를 눌러 작업 관리자를 엽니다.
- 프로세스 탭에서 Windows 탐색기(Ecplorer.exe)를 찾습니다.
- 해당 항목을 선택한 후, 재시작 버튼을 클릭합니다.
이 과정을 통해 탐색기 오류를 해결하고 작업 표시줄이 정상적으로 복구될 수 있습니다.
3. 디스플레이 설정 확인
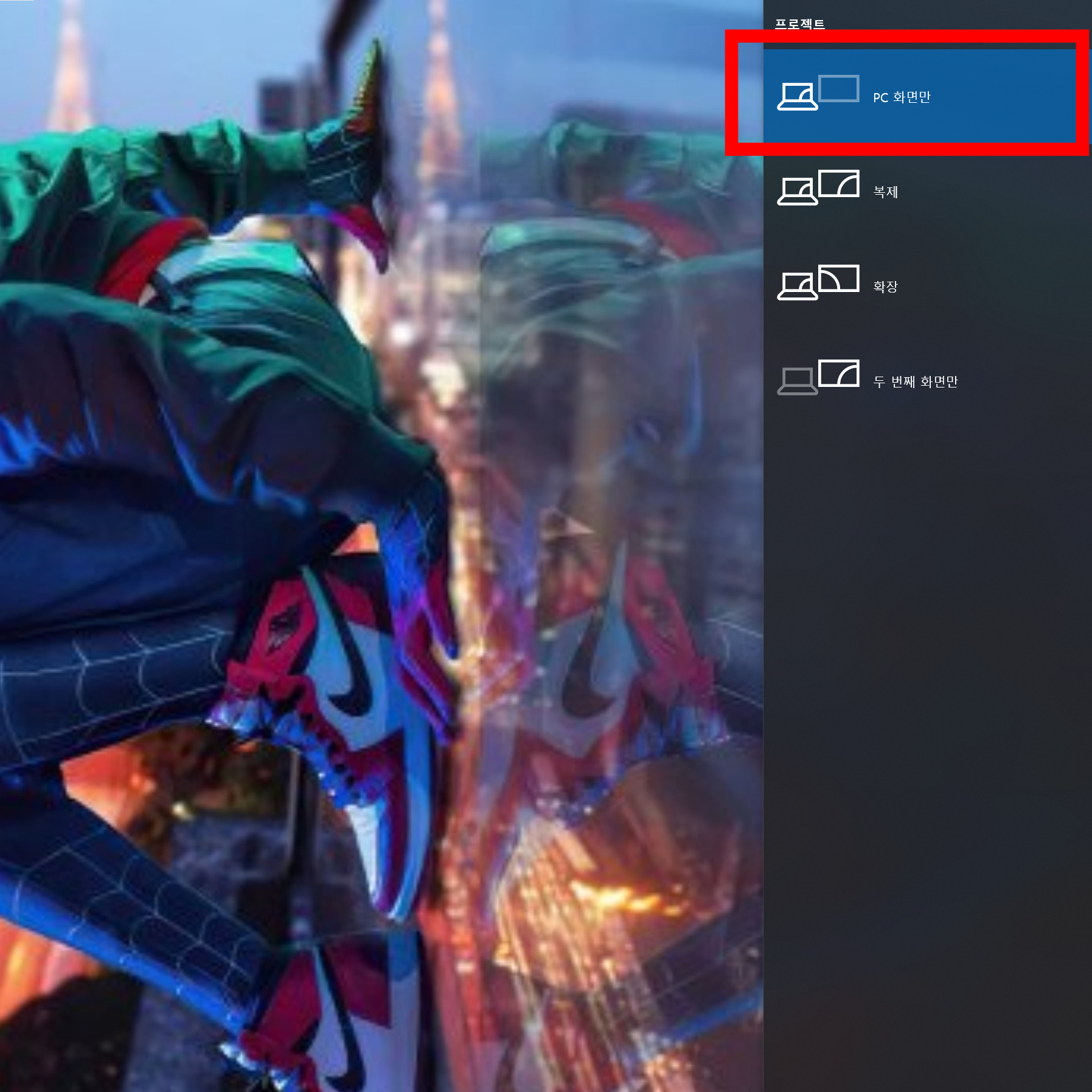
외부 모니터를 사용하는 경우, 잘못된 디스플레이 설정으로 인해 작업 표시줄이 사라질 수 있습니다.
이 문제는 다중 디스플레이 설정 시 작업 표시줄이 다른 화면으로 이동해 발생할 수 있습니다.
- Windows + P 단축키를 눌러 디스플레이 모드를 변경할 수 있는 메뉴를 엽니다.
- 오른쪽에 나타나는 메뉴에서 PC 화면만을 선택해 단일 화면으로 전환합니다.
- 다중 디스플레이를 사용하는 경우, 작업 표시줄이 다른 모니터에 있는지 확인합니다.
이 설정으로 작업 표시줄이 올바르게 표시되는지 확인할 수 있습니다.
4. 전체 화면 프로그램 확인
작업 표시줄이 사라지는 또 다른 흔한 원인은 전체 화면 프로그램 때문입니다.
OTT 플랫폼 시청이나 게임 플레이 등 전체 화면 모드를 사용하는 프로그램은 작업 표시줄을 자동으로 숨길 수 있습니다.
- Alt + Tab을 눌러 다른 프로그램으로 전환합니다.
- 작업 표시줄이 나타나는지 확인합니다.
이 방법으로 작업 표시줄이 정상적으로 복구되는지 확인할 수 있습니다.
5. 시스템 파일 손상
작업 표시줄이 사라지는 문제의 원인 중 하나는 시스템 파일 손상일 수 있습니다.
이 경우 시스템 파일 검사 도구(SFC)를 이용해 손상된 파일을 복구할 수 있습니다.
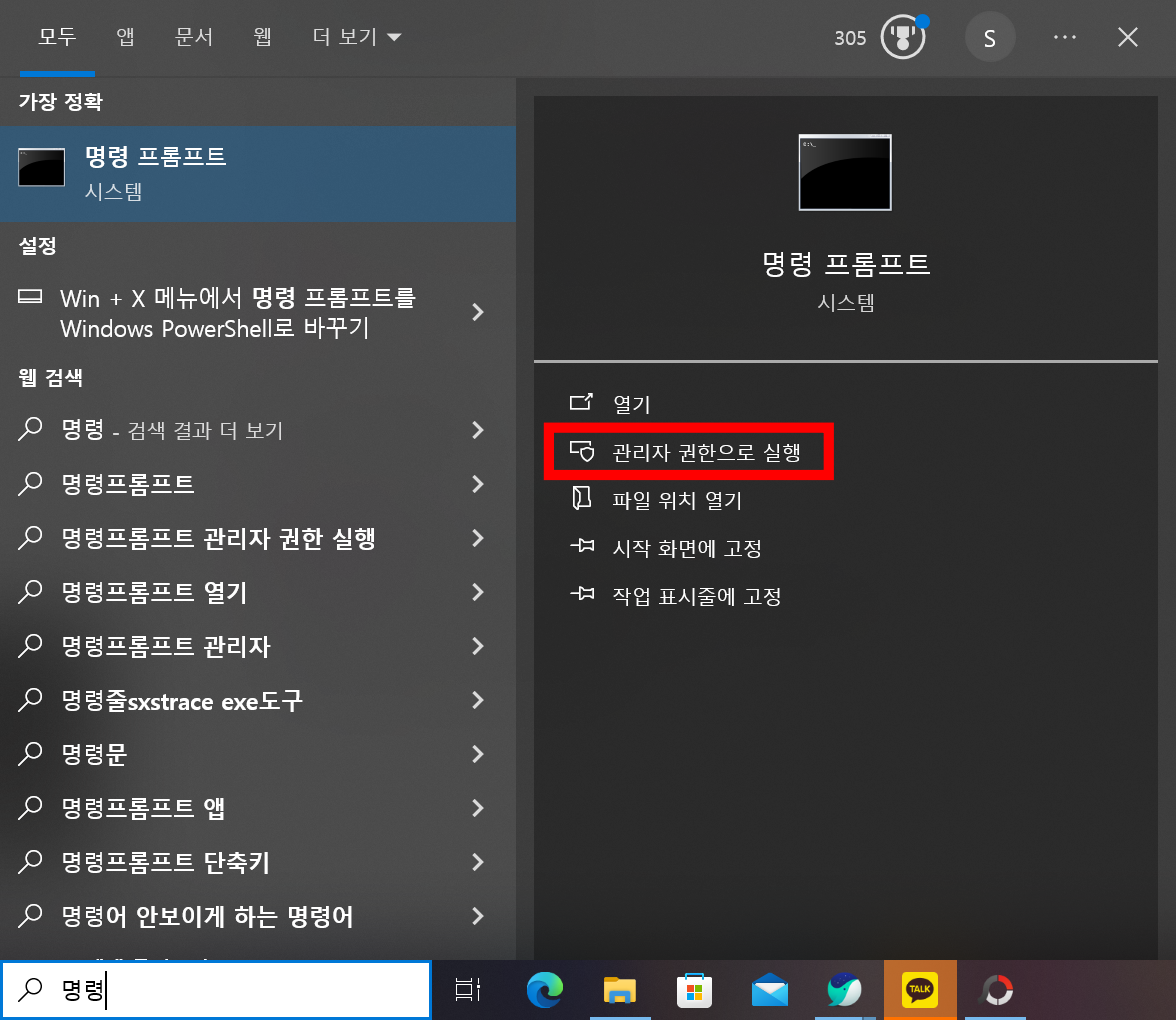
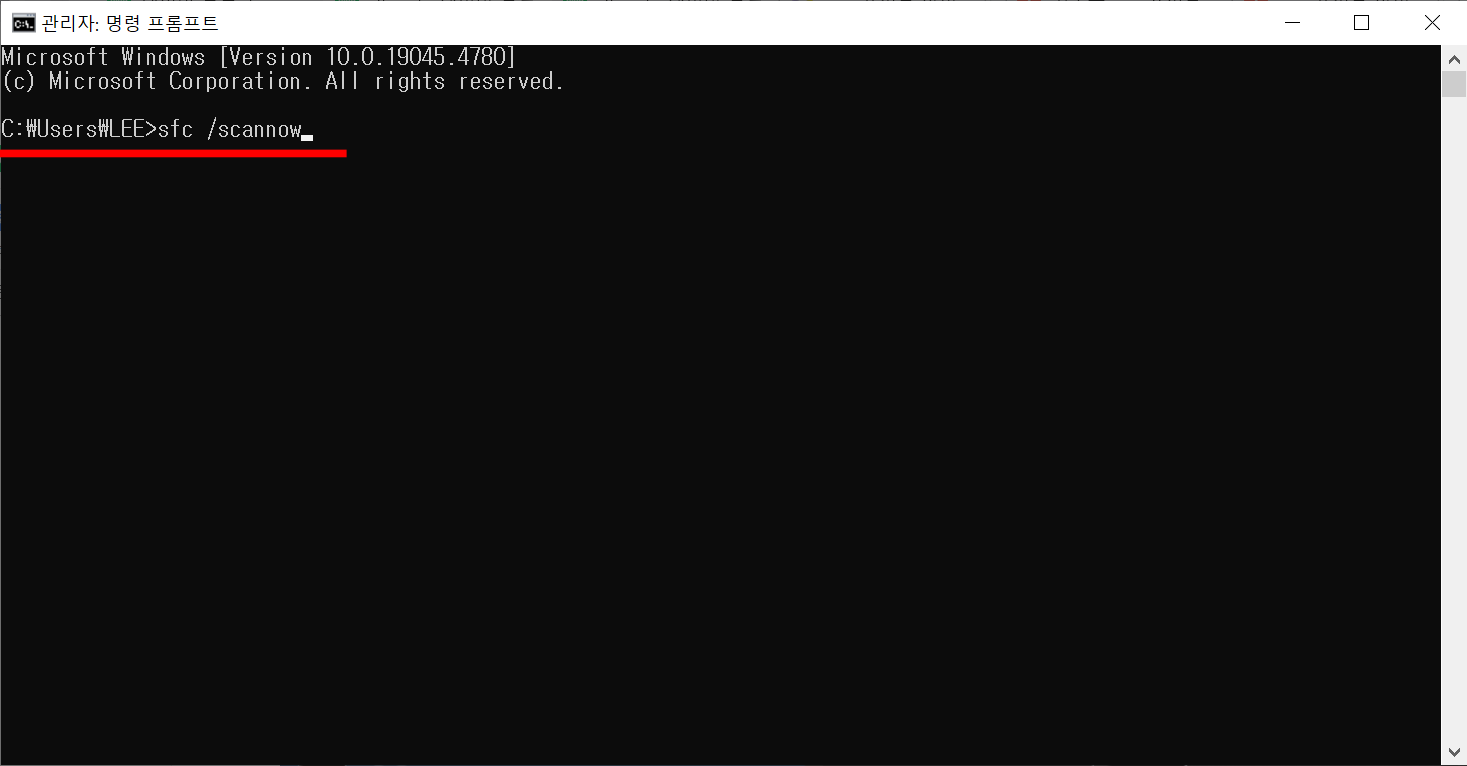
- 명령 프롬프트를 관리자 권한으로 실행합니다.
- 명령어 sfc /scannow를 입력하고 Enter를 누릅니다.
- 검사 및 복구가 완료되면 PC를 재부팅하여 문제가 해결되었는지 확인합니다.
이 방법은 손상된 시스템 파일을 자동으로 찾아 복구해, 작업 표시줄 관련 문제를 해결하는 데 유용합니다.
6. 그래픽 드라이버 업데이트
오래되거나 호환되지 않는 그래픽 드라이버도 작업 표시줄이 사라지는 문제의 원인일 수 있습니다.
이러한 경우, 그래픽 드라이버를 업데이트하거나 다시 설치하여 문제를 해결할 수 있습니다.

- 장치관리자를 엽니다.
- 디스플레이 어댑터를 선택하고, 해당 드라이버를 우클릭하여 드라이버 업데이트를 선택합니다.
- 최신 버전의 드라이버를 자동으로 검색하거나, 필요시 드라이버를 삭제하고 다시 설치합니다.
이 과정으로 그래픽 드라이버 문제를 해결하여 작업 표시줄 문제를 복구할 수 있습니다.
7. 윈도우 업데이트
마지막으로, 윈도우 업데이트를 통해 시스템을 최신 상태로 유지하는 것이 중요합니다.
버그나, 오류로 인해 작업 표시줄이 사라질 수 있으므로, 정기적으로 업데이트를 확인하고 설치하는 것이 문제를 예방하는 데 도움이 됩니다.
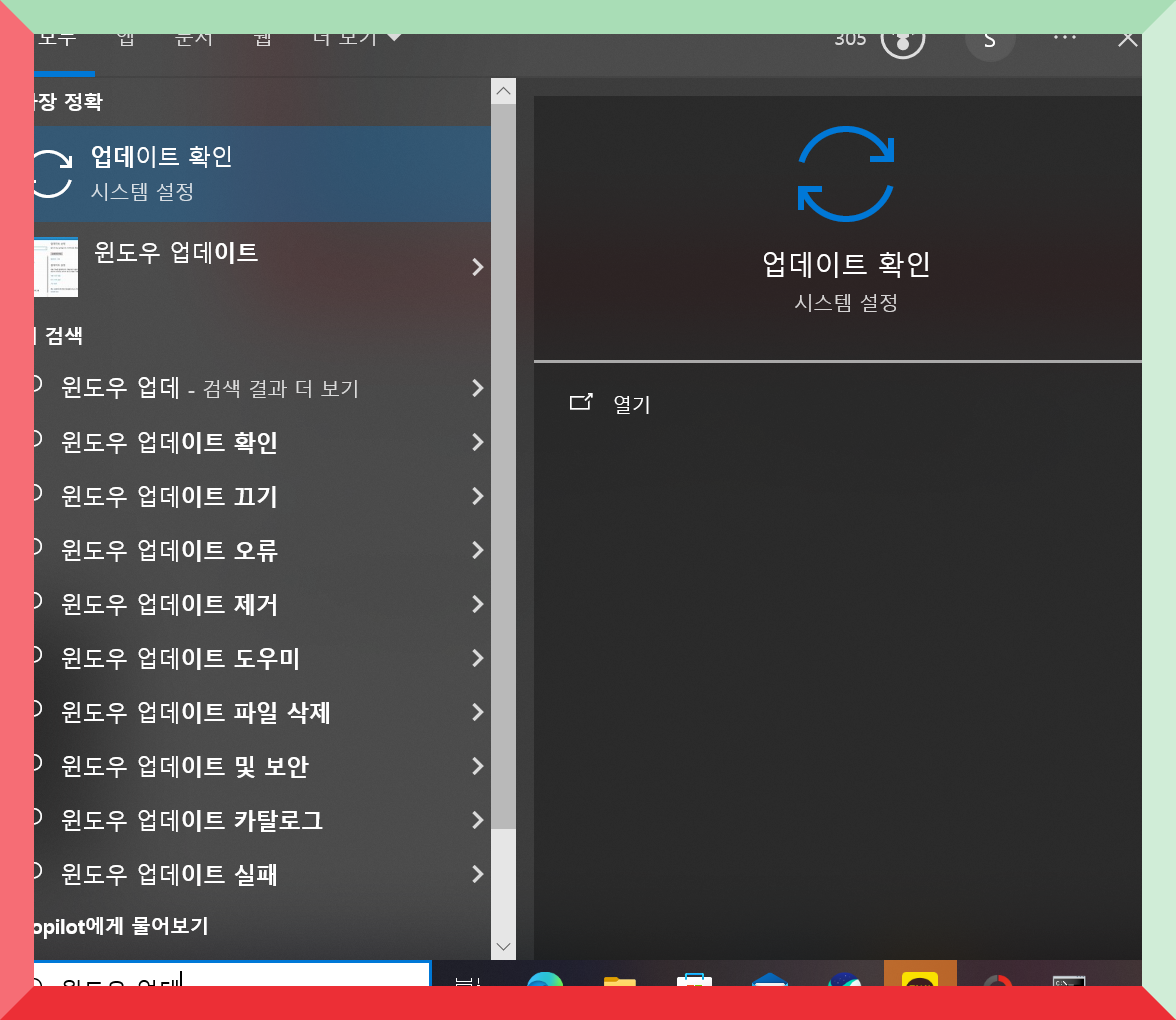
- 설정에서 Windows 업데이트 메뉴로 이동합니다.
- 업데이트 확인 버튼을 눌러 최신 업데이트가 있는지 확인하고, 필요한 업데이트를 설치합니다.
정기적인 업데이트를 통해 시스템 성능을 최적화하고 작업 표시줄 관련 문제를 방지할 수 있습니다.
결론

작업 표시줄이 사라지는 문제는 대개 임시적인 설정 오류나 Windows 탐색기 충돌로 발생합니다.
다행히, 앞서 소개한 방법들을 통해 원인을 파악하고 쉽게 해결할 수 있습니다.
- 시스템 파일을 정기적으로 검사하고,
- 그래픽 드라이버를 최신 상태로 유지하는 것이 중요합니다.
이러한 예방 조치를 통해 유사한 문제가 반복되지 않도록 할 수 있습니다.
오늘 준비한 내용은 여기까지이며, 다음에도 유익한 정보를 가지고 다시 찾아뵙겠습니다.